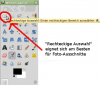Bildausschnitt wählen und speichern mit Gimp

Das Programm
Gimp ist ein freies Grafikbearbeitungsprogramm, das in seinem Umfang mit kommerziellen Produkten wie bspw. Adobe-Photoshop mithalten kann. Dennoch ist die Verwendung des Programms relativ einfach.
Gimp gibt es für jedes aktuelle Betriebssystem.
Unter den meisten Debian-Derivaten ist es bereits vorinstalliert.
Um es in einem Debian-Derivat (Debian, Linux Mint, Ubuntu) zu installieren in einem Terminal einfach "apt-get install gimp" eingeben - in einem Ubuntu-System natürlich mit "sudo" davor, in einem Debian-System als root.
Für Windowssysteme schaut auf http://www.gimp.org
Unterschiede verschiedener Versionen
Gimp bleibt eigentlich immer ziemlich gleich und dieses Tutorial sollte für alle Versionen verwendet werden können.
Es gibt jedoch einen Unterschied: in älteren Systemen oder solchen, die es bevorzugen, ist Gimp in drei Fenster unterteilt, in anderen sind diese drei Fenster in einem Hauptfenster angeordnet, wie ihr es auch von anderen Programmen gewöhnt seid. Das Tutorial bezieht sich hier der Einfachheit wegen auf die älteren Versionen. Das Benutzen mit der neuen Aufteilung sollte aber genauso funktionieren.
Für Linux-Desktops mit mehreren virtuellen Desktops und der Fenster-Version lohnt es sich oft, Gimp in einem eigenen virtuellen Desktop auszuführen um die Übersicht zu wahren.
Laden eines Fotos in Gimp
Im Hauptfenster des Programmes im Reiter "Datei" auf "Öffnen" klicken und sich zum gewünschten Foto durchklicken, dieses öffnen. Es erscheint im Hauptfenster.
Im linken Fenster hast du den Werkzeugkasten.
Auswählen des Auswahl-Werkzeugs
Um einen Ausschnitt zu wählen macht das Auswahlwerkzeug "Rechteckige Auswahl" am meisten Sinn. Es ist normalerweise das erste Symbol im Werkzeugfenster, das gestrichelte Rechteck.
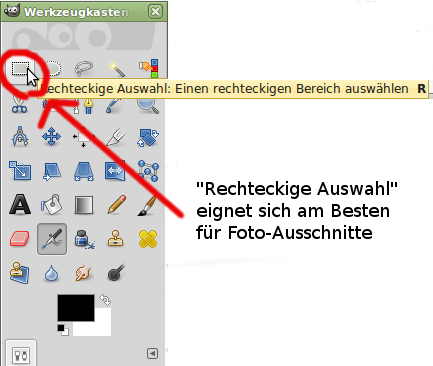
Mit diesem Werkzeug kannst du nun deinen Ausschnitt im Hauptfenster auswählen, indem du mit der Maus ein Rechteck so ziehst, wie du den Ausschnitt gerne hättest. Wenn du eine Auswahl erstellt hast kannst du diese noch korrigieren, wenn du mit dem Auswahlwerkzeug ausgewählt in die Auswahl gehst und dann an den Ecken auf die entsprechend erscheinenden Vierecke drückst und mit gedrückter Maus ziehst.
Hast du deinen gewünschten Ausschnitt markiert solltest du diesen kopieren (Menü-Reiter "Bearbeiten" -> "kopieren" oder einfach per Tastatur "Strg"+"C") und als neues Bild einfügen (Menü-Reiter "Bearbeiten" -> "Einfügen als ->" "neues Bild" oder Tastaturkürzel "Strg"+"Shift"+"V"). Damit eliminierst du auch sämtliche möglichen Meta-Daten, die in dem Original-Foto enthalten sein könnten. Dein neues Bild ist daher auch sicherer als ein simples Verkleinern eines Fotos deines Handys oder deiner Kamera. Denn deine Kamera oder dein Handy speichern in den Fotos auch andere Daten, die nur mit entsprechenden Programmen auslesbar sind. Darin enthalten können sein: Aufnahmezeitpunkt, Kamera oder Handymodell, GPS-Standort bei Handy etc.
Mit dem Schritt des kopieren und als neues Bild einfügen kannst du sicher sein, dass im neu erstellten Bild wirklich nur die Bild-Informationen sind.
Bild verkleinern
Das neue Bild ist immer noch in Originalauflösung. Das ist meist zu viel des Guten. Es frisst Bandbreite und ist unpraktikabel für alle, die keine schnelle Internetleitung haben oder auch für Traffic bezahlen wie bspw. bei Mobilem Internet. Mit Hilfe von Gimp ist das Verkleinern jedoch ein Kinderspiel:
Unter dem Menü-Reiter "Bild" im Hauptfenster klickst du auf "Bild skalieren".
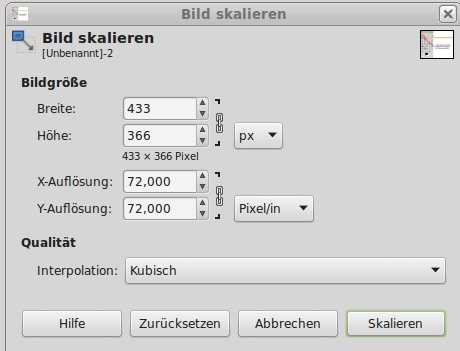
Hier kannst du nun das Bild auf die gewünschte Pixelgröße bringen. Die "Auflösung" interessiert uns nicht, da wir nur in Pixeln rechnen im Internet. Sie ist gedacht für den Export über Drucker, um die Pixelgröße zu berechnen. Daher stellen wir die Einheit, in der die Breite und Höhe berechnet sind auch auf "Pixel" falls das nicht schon eingestellt ist (das Drop-Down-Menü wo im Bild px steht).
Bei Bildgröße kannst du nun die Bildbreite und Bildhöhe angeben. Wichtig hierbei ist, dass du das Seitenverhältnis beibehälst, da es sonst verformt wird. Rechts neben diesen beiden siehst du ein Kettensymbol. Diese Kette muss geschlossen sein, damit sich das Bild nicht verformt!
Wenn du nun in die Breite einen neuen Wert eingibst so ändert sich entsprechend auch der Wert der Höhe und umgekehrt. Das bedeutet, das das Seitenverhältnis beibehalten wird und sich so das Bild nicht verformt - es wird nur verkleinert.
Trage hier einen vernünftigen Wert ein - bspw. 640 bei Breite und Höhe automatisch ausrechnen lassen.
Anschließend auf "Skalieren" klicken. Das Bild wird nun von Gimp verkleinert.
Ausspielen
Um das fertige Bild abzuspeichern zum Hochladen im Menü-Reiter "Datei" auf "Exportieren als..." klicken. Warum "Exportieren" und nicht "Speichern"?
"Speichern" ist in neueren Gimp-Versionen Datei-Formaten vorbehalten, die nachträglich änderbar sind, in denen also mehr Informationen abgespeichert sind als nur das Ergebnis des Fotos. Beispielsweise mehrere Ebenen etc. Diese Änderungen sind in "Export-Formaten" nicht mehr sichtbar, da "ein" Bild erstellt wird. Texte werden grafisch eingebettet - zu Pixeln umgerechnet - und können nicht mehr bearbeitet werden, Ebenen werden zu einer einzigen Ebene verschmolzen. Wenn du dein Bild später noch bearbeiten willst solltest du es daher auch im Gimp-Format (.xcf) speichern.
In älteren Gimp-Versionen gibt es diesen Unterschied noch nicht und ihr müsst im Speichern-Dialog selbst entscheiden, welches Format ihr bevorzugt.
Beim Exportieren solltest du dann ein Format wählen, was gängig ist und von allen Browsern etc. unterstützt wird. Die Format-Wahl ist normalerweise bei Gimp über die Endung entschieden.
Die gängigen Formate sind PNG und JPEG. Speicher es also als "deinfoto.jpg" oder "deinfoto.png" ab. Mit dem Kompressionsniveau (png) bzw. der Qualität (bei jpg) kannst du hier noch an der Dateigröße schrauben. Als JPEG empfiehlt sich ein Wert zwischen 80 und 90%. Je höher die Qualität desto größer die Datei, je geringer die Qualität desto kleiner, aber auch verpixelter wird das Bild.
Fertig. Einfach, oder?
 Creative Commons by-sa: Weitergabe unter gleichen Bedingungen
Creative Commons by-sa: Weitergabe unter gleichen Bedingungen